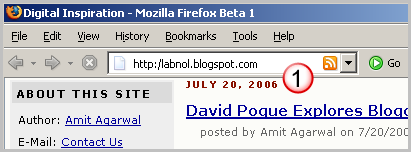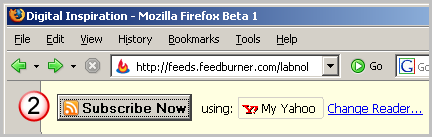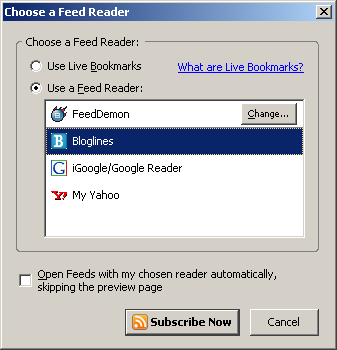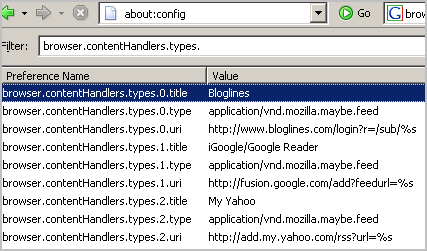by Adam Pash
Learning to use Firefox keyboard shortcuts to reduce your trips to the mouse can lead to a much more fulfilling web browsing experience, especially at those times that your mouse just isn't doing the trick.
Okay, you got me. I have, on occasion (read: often), neglected to charge my wireless mouse for long enough that, when it's time to get posting, I find myself totally mouse-less.
Now you're thinking, "What, just because this wire-hating jerk can't remember to put his mouse on the charger every now and then, I'm supposed to get all excited about the idea of using Firefox without a mouse?" But that's not it at all, people!
I'm the kind of web surfer who's never terribly happy when he has to move his hand over to the mouse, and frankly, jumping over to the mouse every time you need to follow a link is so 2004. Check out the following Firefox keyboard shortcuts (some well-known, others not), and before long you'll forget all about the little rodent next to your keyboard.
Navigation from the toolbar
The address bar shortcut should be as instinctual as breathing by now, but there's a few more shortcuts to that top bar that you should keep in mind.
- Select location bar: Ctrl/Cmd+L or Alt+D
- Select search bar: Ctrl/Cmd+K
- Back: Backspace or Alt/Cmd+Left
- Forward: Alt/Option+Right or Shift+Backspace
- Change search engine: Ctrl/Cmd+Down (Next) +Up (Previous)
The last shortcut, used to change the search engine, was a big discovery for me. I've always been interested in additional search bar plugins, but it was never worth the trip to the mouse. No problem any more.
Searching pages
The find-as-you-type feature was an epiphany. While Google is great at getting you to the right web page, Firefox's find-as-you-type feature gets you the rest of the way.
- Find as you type text: /
- Find as you type link: '
- Regular old find: Ctrl/Cmd+F
The link search is very useful, especially when used in conjunction with...
Opening pages
Unless you do all of your browsing in one page, these shortcuts are huge when you don't want to go running for your mouse.
- Open link in new window: Shift+Enter
- Open link in new tab: Ctrl/Cmd+Enter
- Open address/search in new tab: Alt/Option+Enter
Used together with their respective shortcuts (address and search bar shortcuts and the find-as-you-type link shortcut), the page opening shortcuts go a long way toward mouse-less browsing.
Grab bag
The following shortcuts fall into a more general grab bag of useful shortcuts.
- Caret browsing: F7
- Refresh: Ctrl/Cmd+R or F5
- Refresh (override cache): Ctrl/Cmd+F5 or Ctrl/Cmd+Shift+R
- Switch tabs: Ctrl/Cmd+Tab
- Select tab (1-9): Ctrl/Cmd+[1-9]
- Compose email: Ctrl/Cmd+M
The preceding shortcuts are of mostly obvious usefulness. Switching tabs and reloading pages are must-have shortcuts for any mouse-eschewing Firefox-er. A less-known feature, Caret browsing, inserts a cursor into the text of the page and is very useful for highlighting and copying text.
If you're looking to change your default mail program (e.g. to Gmail, etc.) to best utilize the Compose email shortcut.
So you're a web writer, huh?
Then there are a couple useful shortcuts that you need to know.
- Spellcheck (with Spellbound extension): Ctrl+Shift+F7
- Save Entry (with Scribe extension): Ctrl+S
And there's so much more!
Hate the mouse and the keyboard? While I can't solve that entirely, I can suggest that you throw some very useful and time-saving Quick searches into the mix.

Keyconfig extension
Finally, if you haven't totally satisfied your shortcut cravings, you can install the Keyconfig extension. Keyconfig allows you to define Firefox shortcuts to your hearts content.
Some of the shortcuts above may be old hat, while others may be news to you. I've excluded a lot of the more obvious universal shortcuts (like copy and paste), but I tried to include everything you need to browse just as you would with a mouse in hand. Still not enough? You might want to check out the full list of Firefox keyboard shortcuts.
Any other must-have Firefox shortcuts or extensions that make the mouse-less Firefox experience that much easier? Let us know in the comments.











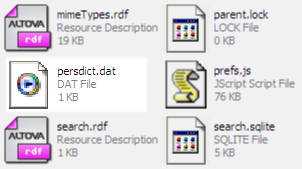
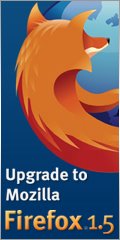
 Problem: You cannot imagine life without Firefox but over time, your favorite browser keeps getting slower and slower.
Problem: You cannot imagine life without Firefox but over time, your favorite browser keeps getting slower and slower. 

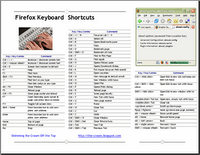


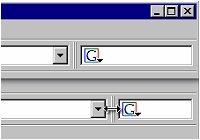 How do I resize the Firefox Search Bar ?
How do I resize the Firefox Search Bar ?