The increasingly popular Firefox browser offers much more customizability than Internet Explorer does. Here are some tweaks you might not know about.
(PCWorld)Optimize for Broadband
Believe it or not, Firefox is optimized for dial-up connections by default. You need to change some settings to get the browser's best performance over DSL, cable, or other broadband links.
Before you change anything, back up Firefox's configuration file;
Next, open Firefox and press Ctrl-L to place the cursor in the address bar. Type about:config and press Enter. Then enter network.http in the filter field. Now make the following changes:
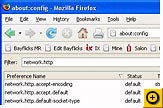
In the field of 'Preference Name' choices (clicking on the thumbnail at right will show the full screen), double-click network.http.pipelining to set it to 'true'.
Next, double-click network.http.pipelining.maxrequests to bring up the 'Enter integer value' dialog box. Enter a higher number than the default 4; 15 works for me (illustrated in the screen below). Press Enter.
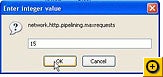
Double-click network.http.proxy.pipelining to set it to 'true'. (Again, click on the first thumbnail of this page to see the full screen.)
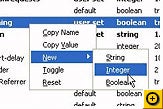
Right-click anywhere on the page and select New, Integer (see the screen at left; click on it for the full image).
Now, enter the following text string: nglayout.initialpaint.delay
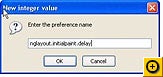
(as illustrated on the accompanying screen) and press Enter. Set its value to 0 (zero), and press Enter again.
Move Your Bookmarks and Settings to a New PC
Amazingly enough, Firefox doesn't include an obvious, intuitive way to migrate the program's settings to a new PC. (I guess it's my job to tell you how to do it.)
On the old PC, close Firefox, select Start, Run (Start in Vista), type %appdata%\mozilla, and press Enter. The resulting Windows Explorer window will contain a folder named Firefox. Using a network or external drive, copy that folder to the new PC.
On the new PC, install, open, and then close Firefox. If reopening it doesn't bring up the import wizard, close Firefox and open it again. When the wizard (which is useless in this situation) comes up, just press Cancel, and close Firefox.
Next, select Start, Run (Start in Vista), type %appdata%\mozilla, and press Enter. Rename the Firefox folder something like frominstall, and then copy the Firefox folder from the old PC to this location. Finally, open Firefox and relish your old, familiar settings.

No comments:
Post a Comment